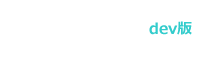以下より、WindowsにおいてのEclipseインストール方法をご説明いたします。
日本語で使いたい方は、Pleiadesサイトからバンドル版をインストールしてください。(手順No.1)
英語で使いたい方は、Eclipseサイトからインストールしてください。(手順No.2)
【手順No.1】Pleiadesサイト(日本語)からバンドル版をインストール
【PleiadesサイトURL】
http://mergedoc.sourceforge.jp/
「Eclipse 4.6 Neon Pleiades All in One」ボタンをクリック

本ページ下部にパッケージ内容の詳細説明がございます。
ご利用される用途によってパッケージを選んでください。
なお以降のご説明は、高速かつ最軽量の「Pleiades All in One Platform Standard Edition 」を選択した場合となります。
対応しているbit(32/64bit)に合う、Standard Editionの「DOWNLOAD」ボタンをクリック

①「ファイルを保存する」を選択
②「OK」ボタンをクリック

ダウンロードされたフォルダへ移動し、対象のZIPファイルを解凍します。
なおWindows上で解凍の際は、以下の制約がございますのでご注意下さい。
展開先ディレクトリー名に空白や日本語が入っていたり、MAX_PATH(260文字)を超えるようなパスを指定すると正常に動作しなくなります。 展開先ディレクトリーは空白や日本語が入らない、且つ短いパスを指定してください。 ※上記問題はPleiadesやEclipseの制限ではなく、Windows自体の制限となります。 解凍ツールは、Windows標準の展開ウィザードまたは、WinRAR(シャアウェア)を推奨します。 ※7-Zip、Lhaplus、Lhacaは使用しないでください(MAX_PATHを超えても警告やエラーが表示されないため)。 詳しくは、Pleiadesサイト(http://mergedoc.sourceforge.jp/)下部記載の「Windows 上で zip を解凍するときの注意」をご参照ください。
なお以降のご説明は、標準の展開ウィザードを利用した場合となります。
①対象Zipファイルを選択して右クリック
②「すべて展開」を選択

展開ウィザードが立ち上がり、展開先の選択画面が表示されます。
「参照」ボタンを押して展開先を選択した後「展開」ボタンをクリックします。なお展開先は任意で構いません。
今回はCドライブに「Eclipse」フォルダを作成、その配下に展開した場合でのご説明といたします。
※他の展開先の場合は、適宜展開先を読み替えて下さい。
①「参照」ボタンをクリックして展開先を選択します。
②「展開」ボタンをクリック

展開が完了したら、C:\Eclipse\pleiades\eclipse配下に「eclipse.exe」ファイルがあります。
クリックすると「Eclipse」が立ち上がります。
Prologプログラムに全角文字(漢字)が含まれるとSyntax Eerrorが発生してしまいます。
Eclipseを立ち上げる前に、以下の手順に従い文字コードをUTF-8に変更してください。
C:\Eclipse\pleiades\eclipse配下にある設定ファイル「eclipse.ini」をテキストエディターで開きます。

最後に下記1行を追加して保存してください。
-Dfile.encoding=utf-8

「eclipse.exe」ファイルをクリックするとEclipseが立ち上がります。

ワークスペースの選択画面が表示されます。
「参照」ボタンをクリックし、任意の場所を選択して「OK」ボタンをクリックします。
①「参照」ボタンをクリックして、ワークスペースフォルダを選択します。
②「OK」ボタンをクリック

以下のような画面が表示されればインストール完了です。

AZ-Prologコンソールが表示されていない場合は、リソースの横のアイコンをクリックし、「パースペクティブを開く」から『AZDT』を選択してください。

【手順No.2】Eclipseサイト(英語版)からインストール
以下URLより、Eclipseインストールファイルをダウンロードします。
【EclipseダウンロードサイトURL】
https://eclipse.org/downloads/
①対象のbitであればクリック。
②対象bitではない場合はこちら。

①32bitか64bitを選択。

Downloadをクリック。

①「ファイルを保存する」を選択
②「OK」ボタンをクリック

ダウンロード完了後、ダウンロードフォルダへ移動し展開します。
なお、英語版につきましても日本語版を同じ解凍の制約がございますのでご注意下さい。
※同ページ【手順No.1】に制約の詳細が記載されておりますのでご確認ください。
①対象Zipファイルを選択して右クリック
②「すべて展開」を選択

①「参照」ボタンをクリックして展開先を選択します。日本語版同様 C:\Eclipse 配下に展開します。
②「展開」ボタンをクリック

展開が完了したら、C:\Eclipse\eclipse配下に「eclipse.exe」ファイルがありますので、 クリックすると「Eclipse」が立ち上がります。
Prologプログラムに全角文字(漢字)が含まれるとSyntax Eerrorが発生してしまいます。
Eclipseの起動前に文字コードをUTF-8に変更してください。
手順は日本語版Eclipseと同様ですので、こちらをご参照下さい。
①「eclipse.exe」ファイルをクリックするとEclipseが立ち上がります。

次に、ワークスペースの選択画面が表示されます。
「参照」ボタンをクリックし、任意の場所を選択して「OK」ボタンをクリックします。
①「参照」ボタンをクリックして、ワークスペースフォルダを選択します。
②「OK」ボタンをクリック

以下のような画面が表示されればインストール完了です。